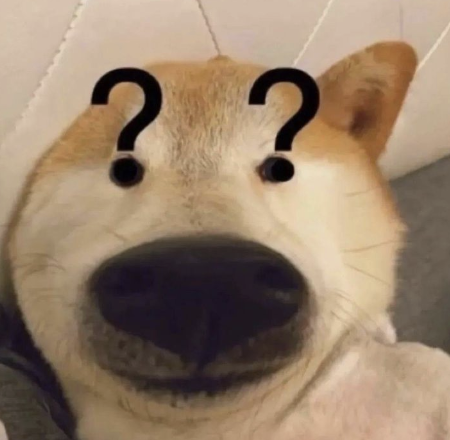티스토리 뷰
728x90
iOS 기기에서 Flutter 프로젝트를 실행하려면 몇 가지 단계와 준비 작업이 필요합니다. 전체 프로세스를 간단히 정리해 드리겠습니다.
1. 필수 도구 및 환경 설정
- macOS: iOS 기기에서 앱을 실행하려면 Mac 컴퓨터가 필요합니다.
- Xcode 설치: Mac App Store에서 Xcode를 설치합니다. iOS 개발을 위해서는 Xcode가 필수입니다.
- Flutter 및 Xcode 설정:
- Flutter SDK 설치 후, flutter doctor 명령어를 실행하여 필요한 모든 의존성이 설치되어 있는지 확인합니다.
- Xcode 설치 후, Xcode 명령줄 도구를 설정합니다.
sudo xcode-select --switch /Applications/Xcode.app/Contents/Developer
sudo xcodebuild -runFirstLaunch2. iOS 기기 연결 및 신뢰 설정
- iOS 기기 연결: iOS 기기를 USB 케이블로 Mac에 연결하고, 기기에서 "이 컴퓨터를 신뢰하겠습니까?"라는 메시지가 나오면 "신뢰"를 선택합니다.
- 개발자 모드 활성화: iOS 16 이상의 기기에서는 설정 > 개인정보 보호 및 보안 > 개발자 모드를 활성화해야 할 수 있습니다.
3. Xcode 프로젝트 설정
-
- Flutter 프로젝트의 ios 디렉토리에서 Runner.xcworkspace 파일을 Xcode로 엽니다.
- open ios/Runner.xcworkspace
- 프로젝트 설정:
- Xcode에서 왼쪽 상단의 Runner 프로젝트를 선택합니다.
- TARGETS > Runner > Signing & Capabilities 탭으로 이동합니다.
- Team에서 본인의 Apple ID를 선택합니다. (Personal Team으로 등록 가능)
- Automatically manage signing을 활성화하여 Xcode가 자동으로 프로비저닝 프로파일을 생성하도록 합니다.
4. iOS 앱 실행 준비
- 빌드 설정: 필요에 따라 Runner 프로젝트의 Info.plist에 필요한 권한(예: 카메라, 위치 정보 등)을 설정합니다.
- 플러그인 사용 시: 특정 플러그인을 사용한다면, Info.plist에 적절한 권한을 추가해야 할 수 있습니다.
5. iOS 기기에서 앱 실행
1) Xcode로 실행하기
- Xcode에서 상단의 기기 선택 메뉴를 열고 연결된 iOS 기기를 선택합니다.
- 상단의 ▶️(재생) 버튼을 클릭하여 앱을 실행합니다.
- 첫 번째 실행 시 오류가 발생할 수 있습니다. "Signing" 관련 오류가 발생하면 Signing & Capabilities 탭에서 설정을 확인하고 "Try Again"을 선택합니다.
2) Flutter CLI로 실행하기
- 터미널에서 Flutter 프로젝트의 루트 디렉토리로 이동한 다음, 다음 명령어를 실행합니다.
flutter run- 연결된 iOS 기기에서 앱이 실행됩니다.
6. iOS 기기에서 개발자 앱 신뢰 설정
- 앱을 처음 실행할 때 "Untrusted Developer" 경고가 표시되면, iOS 기기에서 다음과 같이 신뢰 설정을 해야 합니다.
- 설정 > 일반 > VPN 및 기기 관리로 이동합니다.
- "Developer App" 섹션에서 본인의 Apple ID를 선택하고 "신뢰"를 탭합니다.
7. 문제 해결
- 빌드 및 실행 오류: flutter clean 명령어로 캐시를 정리하고, flutter pub get을 통해 종속성을 다시 가져옵니다.
- flutter doctor: 문제 발생 시 flutter doctor -v를 실행하여 자세한 진단 정보를 확인합니다.
8. 주의 사항
- 무료 Apple 개발자 계정을 사용하는 경우, 앱 서명은 일주일 동안만 유효하며 이후에는 다시 빌드해야 합니다.
- 실제 배포: 앱을 App Store에 배포하려면 유료 Apple 개발자 계정이 필요합니다.
728x90
'알아두면 쓸데 있는 > 코딩 지식' 카테고리의 다른 글
| async와 await 이해하기 (0) | 2024.10.29 |
|---|---|
| 앱 테마 색상 정할 때 유용한 색상 조합 사이트 (0) | 2024.10.21 |
| 유용한 Xcode 단축키 모음 (1) | 2024.09.21 |
| werkzeug(버크저그)란? (0) | 2024.09.19 |
| 순환 참조(circular import)란? (0) | 2024.09.18 |
공지사항
최근에 올라온 글
최근에 달린 댓글
- Total
- Today
- Yesterday
링크
TAG
- 소프트웨어 버전 관리
- Collections
- react
- ajax (asynchronous javascript and xml)
- x.y.z (메이저.마이너.패치)
- javascript 필수 문법
- counter
- json.parse(json.stringify())
- 프로세스 강제 종료
- jackson 라이브러리
- stdlib.h
- 시맨틱 버전(semantic versioning
- 중첩 함수(nested function)
- 쉽게 풀어쓴 C언어 Express
- useEffect
- inp
- core web vitals
- Jest
- mermaid-cli
- 원시값(primitive)
- styled-components
- defaultdict
- structuredclone()
- chrome extension 자동 배포
- named export vs default export
- semver)
- math.h
- react router
- public vs assets
- pwa(progressive web app)
| 일 | 월 | 화 | 수 | 목 | 금 | 토 |
|---|---|---|---|---|---|---|
| 1 | 2 | 3 | 4 | 5 | ||
| 6 | 7 | 8 | 9 | 10 | 11 | 12 |
| 13 | 14 | 15 | 16 | 17 | 18 | 19 |
| 20 | 21 | 22 | 23 | 24 | 25 | 26 |
| 27 | 28 | 29 | 30 |
글 보관함